
With iPhone 15 just around the corner, it’s time to think about resetting your old Apple slab. Here’s how to do it if you’ve forgotten your password.
It’s an easy combination to forget — especially if you haven’t used it in a while! Luckily, the Cupertino chums have given you two methods that are easy enough to wipe your iPhone, and reset it completely as if a brand new blower.
So if this is you, or you’re frustratingly locked out your iPhone after someone played a prank and changed the password/Face ID (yes, that happened to me), read on.
How to reset your iPhone with Find My
This is the quicker option, but you are technically exploiting a feature that is used for if your phone is lost or stolen. If you have lost your phone, don’t immediately go to erase your iPhone. Stick it in Lost Mode instead, which will lock your device from any nefarious use.
Step 1: Open up a web browser on your laptop/desktop, and login to the iCloud website
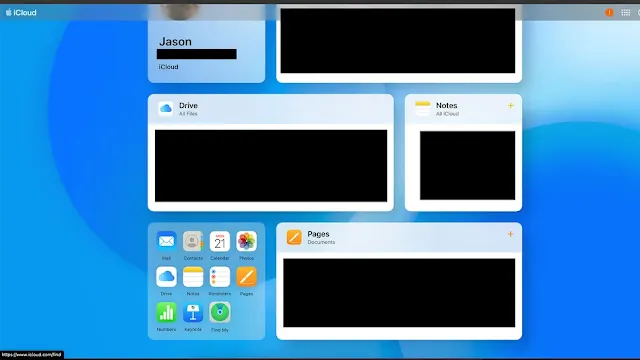 (Image credit: Future)
(Image credit: Future)Step 2: From here, click Find iPhone
Step 3: This will open up a map showing all your devices, where you can select your iPhone
 (Image credit: Future)
(Image credit: Future)Step 4: When the pop up appears, click Erase iPhone, enter your Apple ID credentials, and confirm the phone erasure
Step 5: From here, you can then set it up as a new iPhone
How to reset your iPhone to with Finder or iTunes
This way will require a combo of button presses and timing the cable connection with said button presses. It’s a little more complicated, but it’s easy to nail down!
Step 1: Turn your iPhone off. For any phones newer than iPhone 8, press and hold the Lock and Volume down buttons until the power slider appears. For anything older, you only need to press and hold the Lock button for the same result
Step 2: When it’s turned off, connect the iPhone to your Mac or PC, and force the phone into recovery mode. To do this, there are a few different options: If you’re using a newer phone than the iPhone 8, press and hold the Lock button on the right side
If you’re using an iPhone 7, press and hold the Volume Down button
Anything older, press and hold the Home button
Step 3: Keep holding this button while you see the Apple logo appear. At some point, you’ll see the the recovery mode screen — a picture of charging cable and a laptop
Step 4: At this point, open up Finder on Mac or iTunes on Windows
 (Image credit: Future)
(Image credit: Future)Step 5: Select the iPhone that appears, and you’ll find an error message saying that the iPhone has a problem. From here, select Restore
Step 6: This process can take a while, but when complete, you will be able to setup your iPhone as new


















No comments:
Post a Comment
Comment