
You probably shouldn't update your BIOS, but sometimes you need to. Here's how to check what BIOS version your computer is using and flash that new BIOS version onto your motherboard as quickly and safely as possible.
Be very careful when updating your motherboard's BIOS! If your computer freezes, crashes, or loses power during the process, the BIOS or UEFI firmware may be corrupted. This will render your computer unbootable — it'll be "bricked."
How to Check Your Current BIOS Version in Windows
Your computer's BIOS version is displayed in the BIOS setup menu itself, but you don't have to reboot to check this version number. There are several ways to see your BIOS version from within Windows, and they work the same on PCs with a traditional BIOS or a newer UEFI firmware.
Check Your BIOS Version at the Command Prompt
To check your BIOS version from the Command Prompt, hit Start, type "cmd" in the search box, and then click the "Command Prompt" result — no need to run it as an administrator.

At the prompt, type (or copy and paste) the following command, and then hit Enter:
wmic bios get smbiosbiosversionYou'll see the version number of the BIOS or UEFI firmware in your current PC.
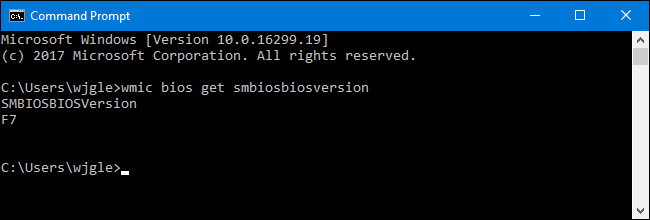
You can also find your BIOS's version number in the System Information window. On Windows 7, 8, or 10, hit Windows+R, type "msinfo32" into the Run box, and then hit Enter.
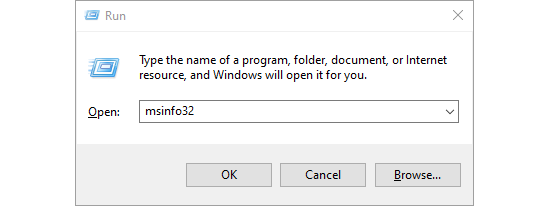
The BIOS version number is displayed on the System Summary pane. Look at the "BIOS Version/Date" field.
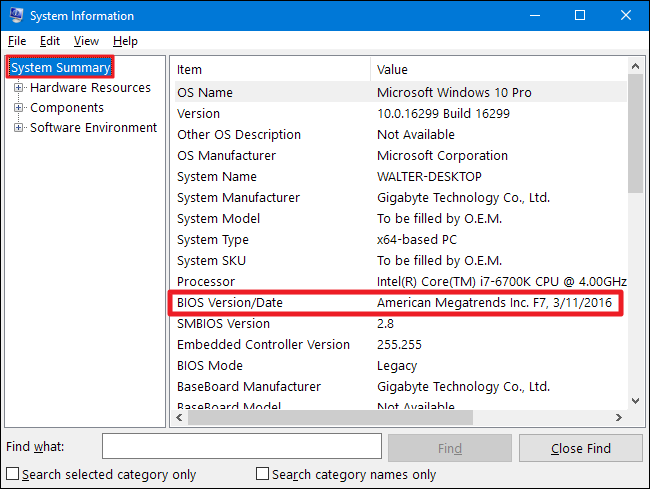
How to Update Your BIOS
Different motherboards use different utilities and procedures, so there's no one-size-fits-all set of instructions here. However, you'll perform the same basic process on all motherboards.
First, head to the motherboard manufacturer's website and find the Downloads or Support page for your specific model of motherboard. You should see a list of available BIOS versions, along with any changes/bug fixes in each and the dates they were released. Download the version to which you want to update. You'll probably want to grab the newest BIOS version — unless you have a specific need for an older one.
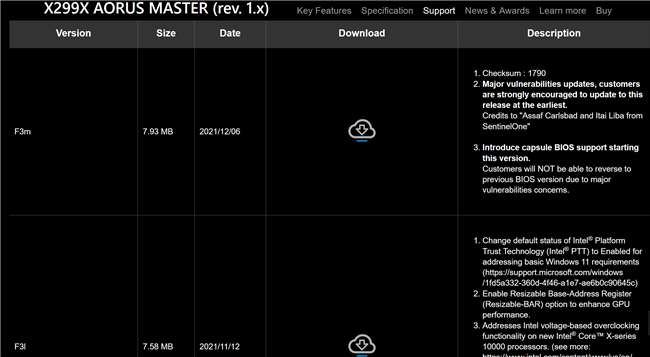
If you purchased a pre-built computer instead of building your own, head to the computer manufacturer's website, look up the computer model, and look at its downloads page. You'll find any available BIOS updates there.
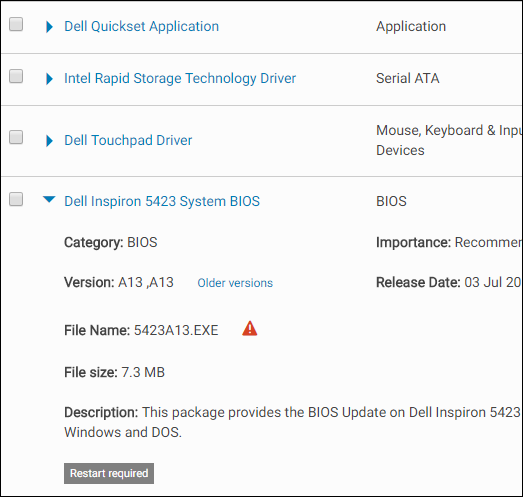
Your BIOS download probably comes in an archive — usually a ZIP file. Extract the contents of that file. Inside, you'll find some sort of BIOS file — in the screenshot below, it's the E7D14AMS.291 file.
The archive may also contain a README or other text file that will walk you through updating to the new BIOS. You should check out this file for instructions that apply specifically to your hardware, but we'll try to cover the basics that work across all hardware here.
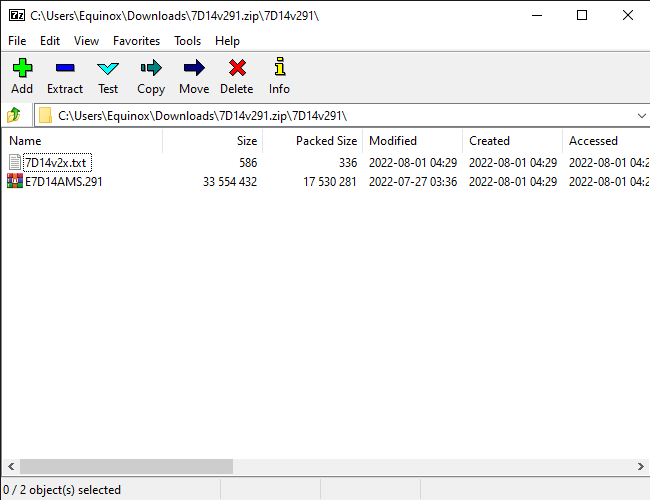
You'll need to choose one of several different types of BIOS-flashing tools, depending on your motherboard and what it supports. The BIOS update's included README file should recommend the ideal option for your hardware.
Some manufacturers offer a BIOS-flashing option directly in their BIOS, or as a special key-press option when you boot the computer. You copy the BIOS file to a USB drive, reboot your computer, and then enter the BIOS or UEFI screen. From there, you choose the BIOS-updating option, select the BIOS file you placed on the USB drive, and the BIOS updates to the new version.
You generally access the BIOS screen by pressing the appropriate key while your computer boots — it's often displayed on the screen during the boot process and will be noted in your motherboard or PC's manual. Common BIOS keys include Delete and F2. The process for entering a UEFI setup screen can be a bit different.
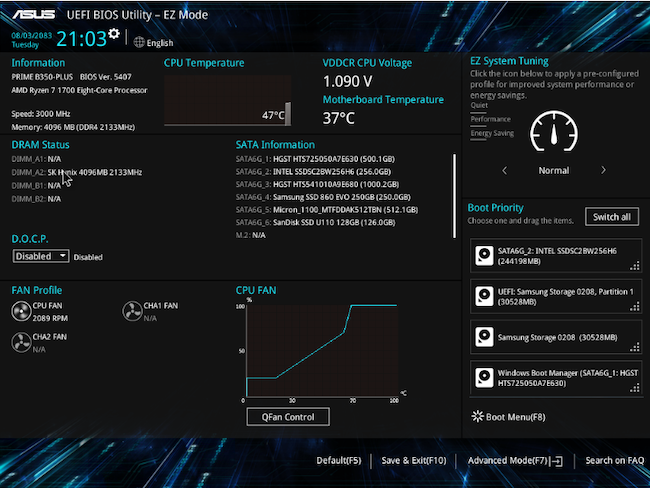
The DOS-based flashing tool is often provided in the BIOS archive you download from the manufacturer's website, although you may have to download it separately. Look for a file with the .bat or .exe file extension.
In the past, this process was performed with bootable floppy disks and CDs. We recommend a USB drive because it's the easiest method on modern hardware — a ton of modern computers don't even have CD or DVD drives anymore.
Some manufacturers provide Windows-based flashing tools, which you run on the Windows desktop to flash your BIOS and then reboot. We don't recommend using these, and even many manufacturers who provide these tools caution against using them. For example, MSI "strongly recommends" using their BIOS-based menu option instead of their Windows-based utility in the README file of the sample BIOS update we downloaded.
Flashing your BIOS from within Windows can result in more problems. All that software running in the background — including security programs that may interfere with writing to the computer's BIOS — can cause the process to fail and corrupt your BIOS. Any system crashes or freezes might also result in a corrupted BIOS. It's better to be safe than sorry, so we recommend using a BIOS-based flashing tool or booting to a minimal DOS environment to flash your BIOS.
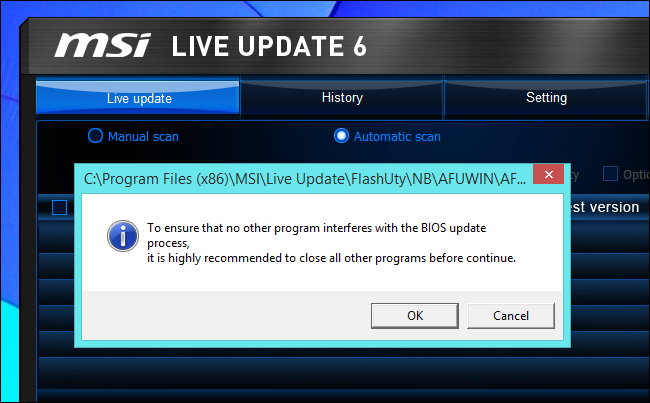
That's it — after you run the BIOS-flashing utility, reboot your computer, and the new BIOS or UEFI firmware version loads. If there's a problem with the new BIOS version, you may be able to downgrade it by downloading an older version from the manufacturer's website and repeating the flashing process.

















No comments:
Post a Comment
Comment