
As you can read in my iPhone 15 Pro review, the Action Button has been somewhat of a quiet blessing for me — removing one of the most redundant switches (as I live my life on silent), and replacing it with a button that can be customized to perform one of many functions across the phone.
The feature is currently a little half-baked with the option to only perform one task, but what if I told you that’s not specifically true? What if I told you that with just a few easy steps, you could make the Action Button do up to six different tasks?
Take a trip with me into the Shortcuts app (with a free app download), and let’s make sure you get the most out of that button until Apple inevitably provides an update for double tap support. Spoiler alert: it’s all about the orientation of your device.
How to setup iPhone 15 Pro’s Action Button to do more than one thing
Step 1: To make this all work, you need the Actions app. It’s free on the App Store, so go ahead and get that downloaded.




If you’re happy with that, great! If not, use the search bar at the bottom to find the actions you’d rather replace these functions with.
Step 5: Once you’ve selected one, it’ll appear at the bottom of the screen. Tap the X to delete the unwanted action related to the orientation, and then press and hold to drag the wanted action under the corresponding orientation.
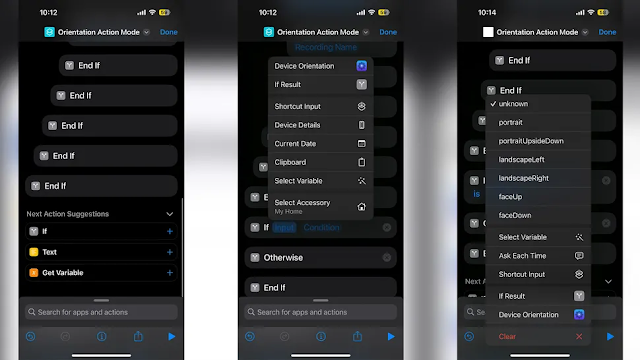
Step 6: To add more orientations, scroll to the bottom and hit the plus next to if, select Device Orientation as the input, select is as the condition, and pick an unused orientation as the unknown.
Step 7: Then repeat Step 4 and Step 5 to add an action to that orientation. Once you’re done, head over to the Action Button option in settings, and select the Orientation Action Mode shortcut.

And Voila! You’re good to go. As a rampant note taker, photographer, videographer, and voice recorder in my job, this has turned the Action Button from a nice to have to an ultimate convenience. Oh, and if you’re curious about how I’m using it:
- In Portrait: Write a quick note
- In Landscape to the left: Open video recording
- In Landscape to the right: Open camera for photography
- In Portrait upside down: Start a voice memo recording


















No comments:
Post a Comment
Comment