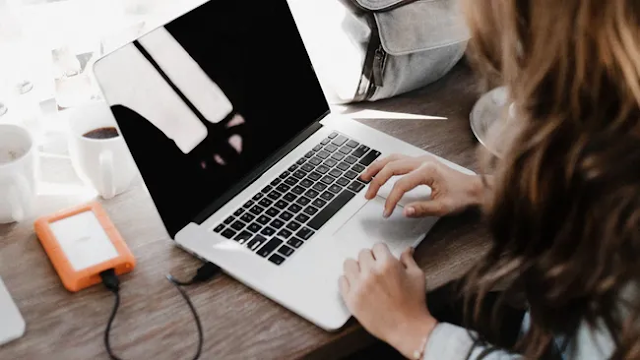
If you own a personal computer, you've probably heard this recommendation multiple times: back up your data. But what if you've backed up your data via an external drive, and now you can't seem to access that drive on your computer?
It's incredibly frustrating and worrying not to see your external drive pop up, especially when the data it contains includes precious family memories or important work documents.
If your drive is dead, it'll be difficult to get your data back, if at all. Luckily, there are multiple troubleshooting steps to try before declaring your data lost, whether you're trying to use your external drive with Windows or macOS.
We'll start with the simplest solutions for how to fix your external drive not showing up, and then, if you still can't access your drive, dive into more complex solutions to try.
Make sure your drive is receiving enough power
If your hard drive isn't even powering on, a lack of power could very well be the culprit.
Sometimes, simply connecting your external hard drive to your computer via a single USB port delivers enough power, especially if it's a smaller drive. But if you have a larger drive, it may need to be plugged in with an AC power adapter or two USB ports instead of one.
Take a look at your external hard drive's enclosure and check its available ports. If you see a circular power supply port, you likely need an AC power adapter — preferably the one your drive came with — to fully power on your external drive.
You can always look through your external hard drive's paperwork or, if purchased recently, its listing online to see what cables it came with and what specific power requirements it may have.
Try the classic ‘turn it off and back on’ solution

The cliché advice of restarting your computer is an oldie but a goodie. Computers are finicky, and sometimes a simple restart can be the zap it needs to finally display your external hard drive when you connect it.
Before you restart your computer, make sure your drive is unplugged. Then, wait for your computer to fully boot before trying to plug in the external drive again.
Try a different cable, USB port, or computer
If you know your external drive is receiving enough power, and you've tried restarting your computer, it's time to start troubleshooting your port, cable, and computer. It's important to test only one variable at a time, so you know exactly what's causing the issue.
Start by unplugging the drive, and trying it in a different USB port. If you're using a USB hub or docking station, it's worth unplugging that and trying to connect the external drive to your computer directly.
If your external drive still isn't showing up, test a different cable. It's always best to use the cables that came with your drive, but it's entirely possible that even these included cables could be malfunctioning.

Finally, if you've tried a different port and a different cable, it's time to switch up your machine. Plug your external drive into a different computer using the first cable you tried.
If it's possible to plug it into a computer running a different operating system (OS) than your computer, even better. External drives sometimes aren't formatted for cross-compatibility between operating systems, so a drive may work with macOS and not with Windows, or vice versa.
If you see the drive pop up on a different OS, it's likely a formatting issue. You can easily format the hard drive to be cross-compatible with your computer's OS if you're okay with wiping its data, and then connect the drive to your own computer again to see if it hopefully appears.
For the more technically advanced with desktop PCs, you can also remove the drive from its enclosure, and then test the bare drive by plugging it directly into your PC's motherboard. If your drive finally appears in File Explorer, you'll know there's an issue with your enclosure.
Check and update your drivers
Windows is pretty good about automatically updating drivers, but it's possible something could've malfunctioned or corrupted and caused an issue with the OS recognizing your external drive, so it's definitely worth a shot.
On your keyboard, press the Windows key and X, and select Device Manager from the pop-up menu. Find Disk drives in the Device Manager menu, and click the arrow to its left to expand the Disk drives menu.

Right-click your external drive and select Uninstall device from the pop-up menu. You can also select Update driver here, but fully uninstalling the drive, unplugging it, and reinstalling drivers automatically when you plug it back in is often a better bet.
Similarly, macOS automatically updates drivers along with operating system updates, but it's still worth quickly checking for software updates to see if that's the issue. To do this, you'd click the Apple logo in the top left corner of your screen, select About This Mac, and then Software Update to see if there are any outstanding updates.
Enable or format drive in Disk Management or Disk Utility
If you know your external drive still isn't showing up in File Explorer, check Disk Management in Windows 11 or Disk Utility in macOS to see if it appears there.
On Windows 11, type "create and format..." into the Search box at the bottom of your screen and click Create and Format Hard Disk Partitions when it pops up in the menu. This will open Disk Management, where you should be able to see or scroll to your external drive.
If your external drive appears both online and formatted, you can try resetting communication between it and your computer by changing the letter assigned to the drive. Right-click the drive's name in the Volume column, and select Change Drive Letter and Paths to switch the letter associated with your drive.

If your drive is offline, right-click the drive's name towards the bottom of the Disk Management window (typically Disk 1, Disk 2, etc.), and select Online from the pop-up menu.
If you see an 'Unallocated' label under a black bar, that means your drive hasn't been formatted. Right-click it using the same process above, and only if you're okay with erasing any data on the drive, select New Simple Volume.
The macOS version of Disk Management is Disk Utility, which you can access by typing "disk utility" into Spotlight. If your device appears grayed out on the left side of the Disk Utility window, you'll need to mount the drive, which is the equivalent of allocating it on Windows 11.
To do this, select Mount in the top right corner of Disk Utility. If this doesn't work, you can instead select First Aid from the top menu and click Run to see if macOS can troubleshoot and fix your drive for you.
If your drive doesn't mount and the First Aid process finds no issues, it might be time to erase and format the drive, which would unfortunately delete any data on the drive. Select Erase at the top of Disk Utility, name the drive, select a format from the dropdown menu, and select Erase again to complete the process.
Your last resort is to contact the manufacturer
If you've tried all these fixes and your external drive still isn't powering on, showing up in File Explorer, or letting you access its data, there's a very high possibility it's a dead drive that's no longer salvageable.
From there, the only tool left in your toolbox is to contact your drive's manufacturer. Sometimes, they may have more specific advice for you to try based on your unique situation, or they might be able to start the process of replacing your drive if it's still under warranty.
If your drive isn't under warranty and can't be replaced by the manufacturer, it's time to start looking for another external drive.

















No comments:
Post a Comment
Comment