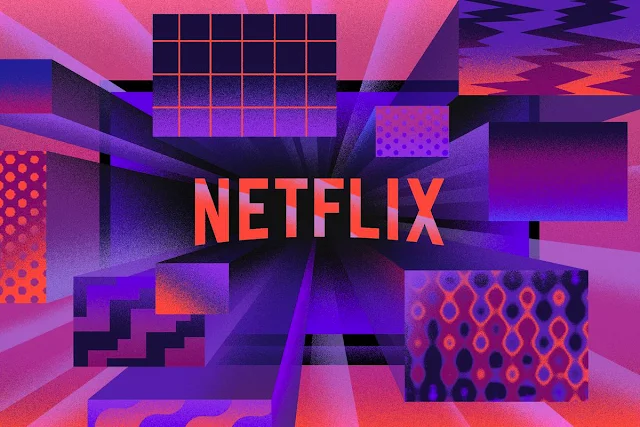
Getting your download on
1: Get up to date
Make sure your Netflix app is up-to-date first of all. If it’s not auto-updated for your device, just press the iOS app in the App Store (for versions 9.0 or later) or do the same for Android devices in Google Play Store. If you decide to use Netflix Windows 10, choose Store from the TaskBar, or Start Menu, then press the user icon. And then, choose Updates Search and the Netflix app begins to update.
2: Choose your download quality

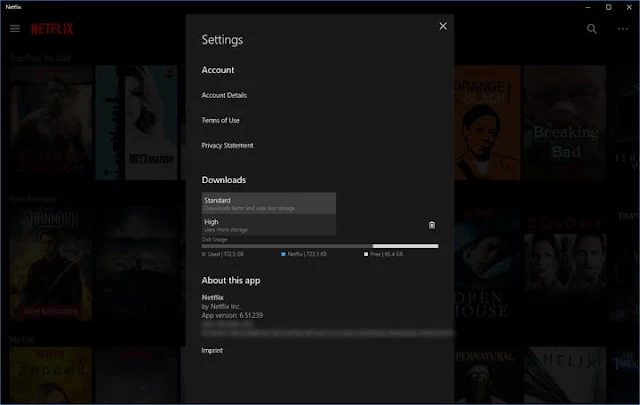
To select, click the left menu icon (or lower right on Android) and scroll down to System Settings. Click or tap Download Video quality and pick your favorite quality under the heading Downloads. We will read more about the space required to download Netflix later in the guide.
3: Pick your poison

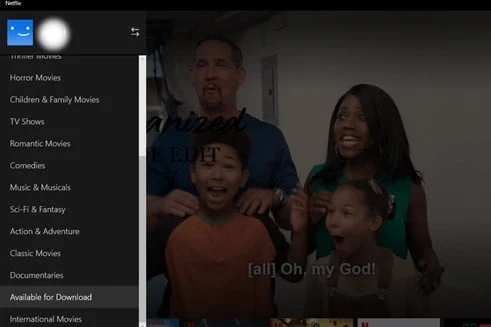
When looking for a particular title, you will notice that a downward arrow with a horizontal line is available to download it by the download icon.
4: Start download
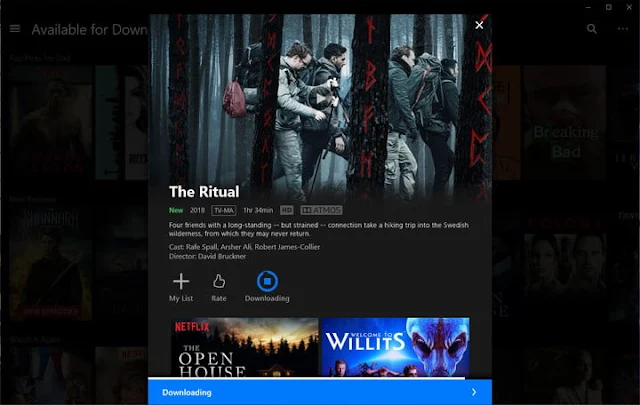
5: See your downloaded titles
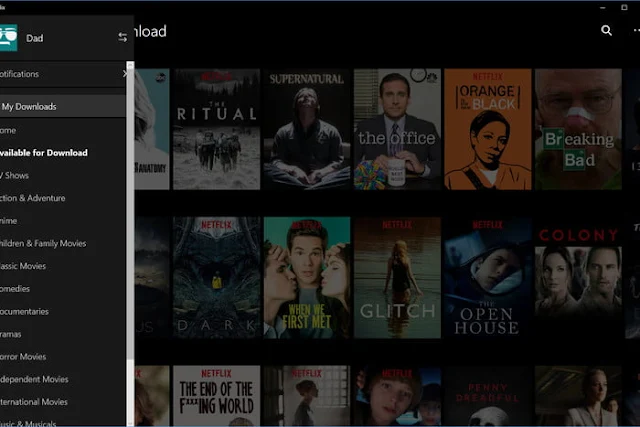
How much space is required?
The resolution quality depends on just how much storage space the download requires. In order to give you a sense of the numbers, we continued to download the first episode of Stranger Things in regular and high quality.
The ritual is 94 minutes long. 542 MB of space is used for the Standard film, while the high-resolution version was 1.8 GB. The first Stranger Things episode takes 48 minutes and uses 197.1 MB of normal space and 310.1 MB of space at a high level. Before you pick between regular or high quality, it is always a good idea to see how much space on your device is available.
What is available?
Not all Netflix shows and films are available to download, mostly because some are left out of the list by the Netflix networks. However, there is a network that has provided all of its content offline — Netflix. All Netflix Originals, including Stranger Things, Norsemen, The Witcher, Cobra Kai, Lucifer, Umbrella Academy and Orange Is The New Black are available for download.
Included are its original titles on TV shows, such as Criminal Minds, Breaking Bad, The Good Place, Jane the Virgin, Schitt’s Creek and the Office. The original titles were also available at the time of writing. Uncut gems, Spider-Man: Triple Frontier, The Lorax, Dr Seuss’s, The Bounty Hunter, Pineapple Express, The Croods, Sin City and The Hateful Eight have also been added for download.
There are certain limits on how frequently you can download those series and how much time you can watch them. For example, in a single billing period, you cannot download more than three times the same episode of The Office. (Weird, we know.) You will also have to watch everything before it expires for offline streaming within a month from the download.
Not all resources are so generous for downloading content. Often, you’ll get trapped in a movie or show that can only be accessed once because of the Netflix licensing arrangement with the Netflix network. These titles expire after a week if you don’t pay attention to them and seem to vanish 48 hours after the first hit.
How do I delete titles?
You may want to get rid of this stuff, regardless of whether you have already watched downloaded titles or just want to space for other things, particularly because only 100 items can be downloaded at a time. Depending on how many contents you want to remove at once, there are two methods to do this.
1: Delete a single title

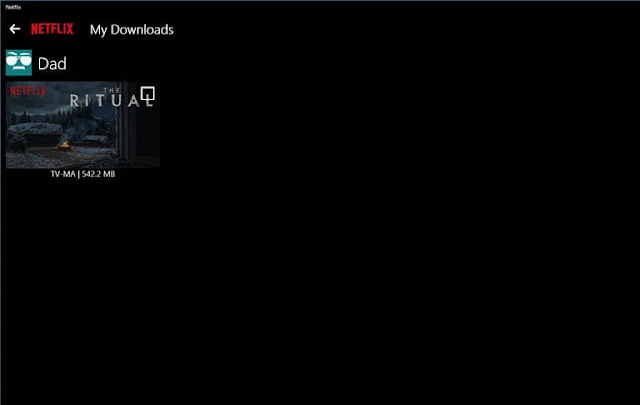
2: Deleting all titles
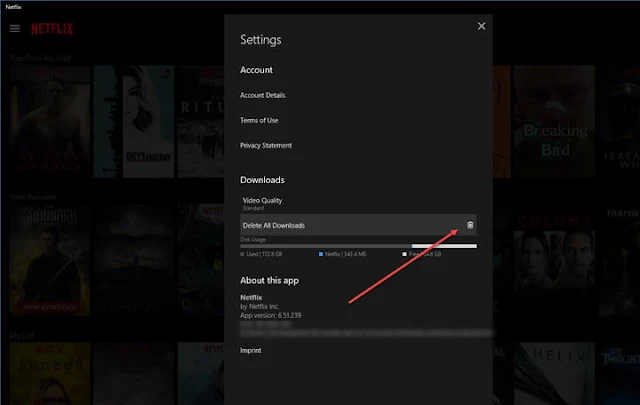



















No comments:
Post a Comment
Comment