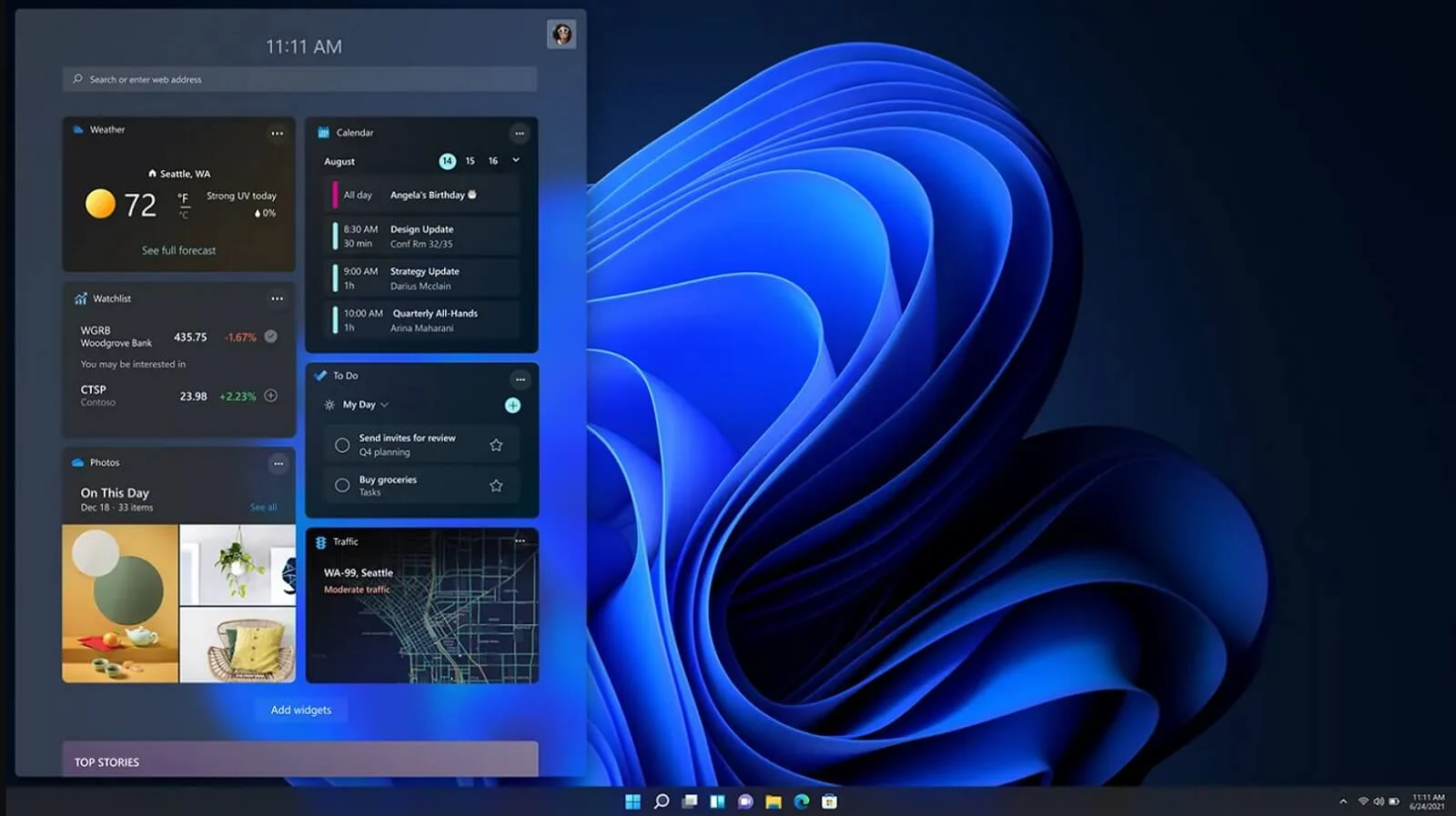
When Windows Update Goes Wrong
Microsoft releases regular updates for Windows 10, and most of those updates are beneficial, providing new features, security updates, and performance enhancements. However, things can sometimes go wrong. Either the update is not compatible with your hardware, or the update comes with bugs that make your system difficult or unstable in day to day use. When that happens, the best idea is usually to remove the update (known as 'rolling back'), and then prevent Windows from installing it again, so that your system stays stable.
How to Roll Back a Windows Update
To roll back a Windows Update, the first step is to boot into Safe Mode. This is a limited diagnostic mode that loads only the most essential features of Windows.
In Windows 7 and earlier versions, you can access safe mode by pressing the [F8] key while the system is booting up. In Windows 8 and Windows 10, you can access safe mode by holding down the <Shift> key while clicking the Restart option. This will put you into the Windows recovery environment, where you can select See advanced repair options, and then select Troubleshoot, then Advanced options and Startup Settings. Finally, click Restart.
From here, you will be taken to a new version of the Advanced Boot Menu. This will show several options. Press the 4 key to load the standard Safe Mode.
 Hold down the Shift Key and select Restart to access advanced boot options such as Safe Mode.
Hold down the Shift Key and select Restart to access advanced boot options such as Safe Mode. Uninstalling Windows Updates
Once you have booted into Safe Mode, you will see an environment that looks quite similar to your usual Windows desktop, however the screen resolution may differ, and you may not have access to your usual hardware and programs. You will also not be connected to the Internet unless you selected Safe Mode With Networking.
You can uninstall Windows Updates by opening the Programs and Features tool (search for it under the Start Menu), and clicking on 'View installed updates'.
Finding Out What Windows Updates You Have Installed
 Select View Installed Updates from the left hand side of the Programs and Features screen.
Select View Installed Updates from the left hand side of the Programs and Features screen. Installed Updates
 This will take you to a list of updates that you have installed.
This will take you to a list of updates that you have installed. Finding the Problematic Update
You can sort the list of installed updates by date. This is useful because it means that you can find the most recently installed updates. It's logical that the problems with your computer will most likely have been caused by one of those recently installed updates.
Once you have found the most recent update, you can right-click on it, and select Uninstall to remove it.
Removing Windows Updates When Your Computer Won't Boot
If your computer will not even boot up, then you can still remove Windows Updates by using System Restore. In fact, System Restore is useful for fixing a huge number of issues with Windows, including rogue programs, problems with drivers and more. System Restore will roll your Windows installation back to an earlier time when Windows had taken a snapshot of all of the important files and configuration data.
System Restore will only be available to you if you have it enabled. The good news is that it is enabled by default, and you would have to go out of your way to turn it off. For most users, it is recommended that you keep System Restore turned on, since it does not impact the performance of your computer and it uses only a small amount of hard drive space to save those snapshots of your computer. Having System Restore available to you can be invaluable in the event that something does go wrong.
Will I Keep My Files if I Use System Restore?
One thing that a lot of people worry about when they use System Restore is what will happen to their work.
Windows System Restore puts your computer's programs and configuration files back to the state it was in at the time the snapshot was taken. This means that it will fix driver issues, and solve problems with a part of Windows called the Registry, which is where a lot of important configuration information is stored. It does not affect anything that is stored in the My Documents folder. Your emails, word processing documents, presentations, photos, videos, music and other similar files - including things like saved games - will be unaffected. This means that you can try System Restore without worrying about losing those files. There is no guarantee that System Restore will work - if your computer's problem is down to damaged hardware, or corruption on the hard drive, then System Restore may not help you. However, trying it should not make your issues any worse.
Remember, also, that if you use Windows 10 and save important documents to your One Drive folder, then they will automatically be backed up, so you can recover those documents even if you have to reinstall the entire PC.
Using System Restore
To use System Restore, follow the process that was provided above for accessing the Advanced Options part of the boot menu, then select System Restore. This will bring up a screen that asks you what System Restore data you want to use. In most cases, it is best to select the Recommended restore. This will put your system back the way it was before the most recent changes were made.
Note that using System Restore will not only uninstall the latest Windows Update, it may also uninstall any drivers that were installed after the snapshot was taken, as well as any programs that you have installed recently.
 To use System Restore select the top left icon in the Advanced options section of the boot menu.
To use System Restore select the top left icon in the Advanced options section of the boot menu. How to Block a Windows Update You Don't Want
If you remove a Windows Update and discover that your computer works well again, then you won't want to have that update installed again. On Windows 7 and Windows 8, you can block updates that you do not want by opening the Windows Update screen (search for it by hitting the Windows key and typing Windows Update), and right-clicking on the update that you do not want, then selecting Hide update.
Hiding the update will stop that update from being automatically downloaded and installed. If, at a later date, you decide you want to try it again, you can always open the Windows Update screen and then download and install the update manually. You can achieve something similar using the Show or hide updates troubleshooter package for Windows 10, which is a free download from Microsoft.
If you want to avoid the Fall Creators Update, or other similar major versions update, then there is a little-known workaround which will stop Windows from automatically downloading those updates. You can set your computer's internet connection to 'Metered'. There is no guarantee that this will always work, but to date Microsoft's policy has been to not have major version updates auto-download for users who are on metered net connections.
How to Set Your Connection to Metered to Block Major Windows Updates
To set your connection to metered, click on Start > Settings > Network & Internet. Next, if you have a wired connection (called an Ethernet connection), select Ethernet on the left hand side of the screen, then select the network icon, and click on Set as metered connection so that it shows On.
If you have a wireless connection, then you can do the same thing - simply select Wi-Fi instead of Ethernet then follow the same procedure.
Which version of Windows are you running?
Which version of Windows do you use?
- Windows 7
- Windows 8 / 8.1
- Windows 10


















No comments:
Post a Comment
Comment